- Transfer Photos from Android to PC with Android Transfer. Android Transfer is a third party software that makes it easy, not only to transfer photos from your android to pc but also data from android to another android or iOS device. It has a user-friendly interface and is easy to operate.
- Step 1: Connect Your Android Device to your Computer Run the FoneDog Toolkit for Android on your computer and have your devices connected to it using your USB cable. And then you can recover pictures from broken screen Android.
- Transfer Photos from Android Phone to External Hard Drive on Windows PC Step 1: Connect your Android smartphone to your Windows 10 PC and select the Transferring images/Transfer photo option on it. Step 2: On your Windows 10 PC, open a new Explorer window/Go to This PC.
- On the left column in the Image Capture navigation pane, click on your Android device. Right click on the device and click Import Pictures and videos. Select the items you wish to import to your Mac. Ensure Review, organize, and group items to import is selected and hit Next.
- Problem Importing Photos From Android
- How To Import Pictures From Android
- Importing Photos From Android Phone
By Adela D. Louie, Last updated: April 24, 2020
Download and install Android File Transfer on your computer. Open Android File Transfer. The next time that you connect your phone, it opens automatically. Unlock your phone. With a USB cable, connect your phone to your computer. On your phone, tap the 'Charging this device via USB' notification. Under 'Use USB for,' select File Transfer.
This is an article for how to recover photos from a broken screen Android, welcome to read and share if you find it is useful.
Our Android devices do an important role in our daily lives. We use mobile devices to keep in touch with people we love, use them for work purposes or use them to make ourselves busy. Our mobile devices can store other peoples contact number, to record a video and to capture photos.
The worst thing that could happen to our mobile devices is that if they get broken. In this kind of situation, it is really frustrating if we experience this especially if you have especially if it has important photos stored in it.
TIPS:
We know that you would probably want to know if you will be able to get pictures back even if your Android Phone or PC is broken. Well, the answer to your question is a big YES! This is possible with the help of FoneDog Android Toolkit. https://adventuredagor935.weebly.com/tap-forms-5-1-3-download-free.html.
Restore Pictures from a broken screen Android
Part 1. If the Touch Screen not Working But You Can See the Display.
If the touch screen doesn't work, you can still see the display, what can you do? Keep reading! If the touch screen of your Samsung Galaxy phone is broken, but you can still see its display, you can use the mouse and USB On The Go (USB OTG) device to connect the data on your phone to another phone.
- Step 1: Connect the USB OTG to the damaged Samsung Galaxy's USB port. Then connect the mouse to the other end of the USB OTG.
- Step 2: Your phone can recognize the connected mouse. If not, turn off your phone and restart after a few seconds. Your phone can begin to recognize the connected mouse.
- Step 3: Use your mouse to unlock the phone by drawing a pattern lock.
- Step 4: Now remove the OTG adapter and connect your phone to your computer. Go to 'My Computer' and enter your smartphone folder name. Locate the DCIM folder (album) and right click on Paste to paste the folder from the damaged Samsung Galaxy phone onto your computer.
Even if the touch screen is not responding, you can still see the display, which is the best way to use your phone and retrieve data. However, it's important to note that older Android smartphones and USB OTG and mouse may not recognize your USB OTG device if they are not compatible.
Part 2. How to Recover Pictures from Broken Android Phone?
FoneDog is a software that can support to get back your photos even from your broken device. This program is specifically known as the FoneDog Broken Android Data Extraction. This program can help you recover photos from Android with the broken screen even if it is broken.
It can help you recover your photos and will give you the highest retrieval rate. This program also has complete compatibility with Samsung devices: https://www.fonedog.com/broken-android-data-extraction/reference.html. Android camera snapchat.
This can as well help even your if Android device has a broken screen and you were not able to enter your password. It can help you recover not just your photos but as well as your WhatsApp, contacts, messages and call history.
All you need to do is to download the program on your computer and have it installed and then let's move on recovering your photos from your broken Android device.
Here is how to get photos back from broken Android, you can click the free download button for a try.
How to Retrieve Pictures from a Broken Phone
- Step 1: Connect Your Android Device to your Computer.
- Step 2: Choose Data Type You Wish Retrieve.
- Step 3: Choose the State of your Android device.
- Step 4: Choose the Modal of Your Android Device.
- Step 5: Enter Download Mode of Android Phones.
- Step 6: Download the Recovery Package.
- Step 7: Scan your Device and Recover Photos from Broken Android.
Step 1: Connect Your Android Device to your Computer
Run the FoneDog Toolkit for Android on your computer and have your devices connected to it using your USB cable. And then you can recover pictures from broken screen Android.
Once your Android device is connected and the program recognizes your device, select 'Data Extraction' from the list of methods shown on your screen.
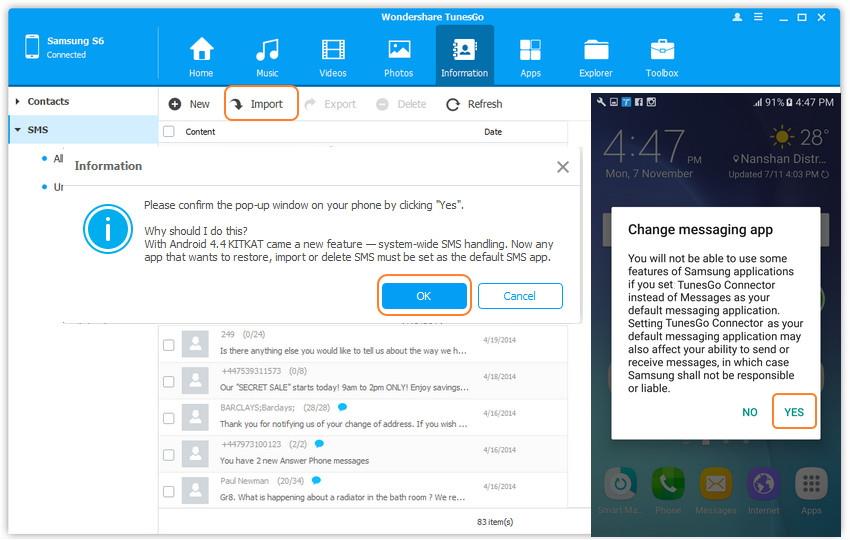
Connect Your Android Device to your PC--Step1
Step 2: Choose Data Type You Wish Retrieve
In this step, you must select the data type you want to get back from your broken Android device.
Select 'Gallery' from the list shown on your screen and then click the 'Next' button found in the lower right corner of your Android device.
Select Data Type You Wish Restore--Step2
Step 3: Choose the State of your Android device
On your screen, you will be able to see two types of a situation wherein your Android phone occurred. Choose 'Touch does not work or cannot access the phone'.
Can't-miss:
Prezi pro 5 2 5 – create captivating presentations. Select the State of your Android Phone--Step3
Step 4: Choose the Modal of Your Android Device
In this window, you need to select the correct 'Device Name' and your 'Device Model' of the Android device that you are dealing with.
*NOTE: Be sure that you will enter the right information because if you don't, this could result in bricking your Android device or might cause errors.
Choose the Modal of Your Android Phone--Step4
**TIP: If you don't know the model of your Android device, you can click on 'How to check the device model' for you to get an assist. Follow the instructions shown on your screen and then after that click 'Confirm'.
Step 5: Enter Download Mode of Android Phones
Here, the program will then ask you to enter your Android mobile device to 'Download Mode'. Follow these steps carefully:
-Power off your Android device
-Press and hold the volume key (-) + Home button and Power button

Connect Your Android Device to your PC--Step1
Step 2: Choose Data Type You Wish Retrieve
In this step, you must select the data type you want to get back from your broken Android device.
Select 'Gallery' from the list shown on your screen and then click the 'Next' button found in the lower right corner of your Android device.
Select Data Type You Wish Restore--Step2
Step 3: Choose the State of your Android device
On your screen, you will be able to see two types of a situation wherein your Android phone occurred. Choose 'Touch does not work or cannot access the phone'.
Can't-miss:
Prezi pro 5 2 5 – create captivating presentations. Select the State of your Android Phone--Step3
Step 4: Choose the Modal of Your Android Device
In this window, you need to select the correct 'Device Name' and your 'Device Model' of the Android device that you are dealing with.
*NOTE: Be sure that you will enter the right information because if you don't, this could result in bricking your Android device or might cause errors.
Choose the Modal of Your Android Phone--Step4
**TIP: If you don't know the model of your Android device, you can click on 'How to check the device model' for you to get an assist. Follow the instructions shown on your screen and then after that click 'Confirm'.
Step 5: Enter Download Mode of Android Phones
Here, the program will then ask you to enter your Android mobile device to 'Download Mode'. Follow these steps carefully:
-Power off your Android device
-Press and hold the volume key (-) + Home button and Power button
-Press volume key (+) for you to enter download mode.
Enter Download Mode of Android Devices--Step5
Step 6: Download the Recovery Package
After you have set up your Android device into Download mode, FoneDog will then start analyzing your mobile device and download the recovery package as shown in the picture.
After the program is done with the download, it will then scan your device for your saved photos which are stored in the internal memory of your Android device.
Download the Recovery Package for Android--Step6
Step 7: Scan your Device and Recover Photos from Broken Android
Once the scanning process is complete, your photos will now display on your computer screen.
Here, you can select all the you want one by one and after that just go ahead and click 'Recover' button.
All you recovered photo from your Android device will be saved on your computer.
Don't worry, you can just move them from your computer to the new Android device that you will be having.
Scan and Recover Pictures from Broken Android--Step7
Part 3. 4 Attentions Things Should be Known While Meeting Broken Android Phone.
In this section, we will provide four things to note for your reference, so that you can avoid unnecessary trouble when repairing broken phones!
Always keep in touch with the repairman throughout the repair process
It's a good idea to keep your Android device in front of you in case your unethical information is stolen and exploited. However, if you have to fix it out of sight, then before moving all your private data out of your phone, you can keep your information safe!
Require high-quality replacement parts - not sloppy
It is correct and common for some dishonest repairers to repair their phones with low-quality replacement parts, which will have a negative impact on the normal use of these phones, so you should request a replacement of quality parts in advance.
Ensure that there is a proof of repair warranty
On the one hand, when your Android device has other problems after a low-quality fix, the limited warranty is your guarantee. On the other hand, if the repair shop is willing to provide you with some kind of warranty, it will partly prove that they are confident in their skills and they are unlikely to deceive you.
View previous customer's online reviews
If possible, you'd better go to the repair shop's website of your choice and browse other customer reviews, which can help you find a store with a good reputation.
Video Guide: How Can We Extract Images from a Broken Android?
Welcome read this article and this VIDEO will display you how to restore pictures from the broken screen Android.
Part 4. Conclusion.
Using this program in retrieving pictures from broken android phone will make the situation easier. This program is actually intended for you to recover your data from your Android device even if it is broken. This program is truly worth recommending to your family and friends because it is such a hassle-free software to use in this kind of situation.
The FoneDog Broken Data Extraction gives you the highest retrieval rate on getting back your data from your broken device. It can help you recover your contacts, text messages, call history, videos, and photos. This program also has a complete compatibility with any Samsung device including the new Samsung Note 8.
This is also very safe to use because only you can have the access to all your data on your Android device. And even if the screen of your Android device is totally broken, you can still recover your important data from your Android device.
All received items are saved on your computer and you can just simply transfer them from your computer to your new Android device. Plus if this is the first time to download the program, you will be getting a 30-day free trial. This is to ensure that all of you who are going to download the program will actually test it all you want.
This program is safe and effective. You will never feel any hassle or stress in getting back your data from your broken Android device. One amazing toolkit that can help you recover all of your data from your broken Android device.
Ivonne2019-05-29 02:59:20
Buenas noches, veo que este tipo de programas funcionan con samsung sin embargo yo tengo un htc y me gustaria saber como recuperar la información de mi celular con la pantalla rota donde no se ve nada, ni le sirve el tactil.Espero que me puedas ayudar
Accidentally got your Android phone broken and looking for way to recover photos from broken Android phone? Don't worry. This guide will show you how to recover photos from broken Android phone in 2 simple and quick way.
Android Data Recovery Tips
A broken Android phone probably means its screen shattering, or even worse, that the whole phone cannot turn on anymore, totally dead. No matter what kind of situation you are in, the first and most vital thing to do is getting off the important data on the broken Android phone. In this post, we will mainly show you how to get photos off a broken Android phone.
In old times, most Android phones store the pictures on an inserted SD card, surely which still happens on some devices nowadays. If you are using this way to save your photos, you are so lucky, just need to take off the SD card, and you will get the pictures off your broken Android device. However, if you are not, then you may need the following two methods to help you out.
Method 1. Retrieve Photos from Broken Android Phone via AutoPlay
Method 2. Recover Photos from Broken Android Phone via Android Data Extraction Tool
Method 1. How to Retrieve Photos from Broken Android Phone via AutoPlay
If you have enabled USB debugging before your Android phone got cracked, then follow the steps below to retrieve photos from a broken Android phone.
Step 1. Connect your broken Android phone to Windows PC with a USB cable.
Step 2. An AutoPlay will pop up on the computer once your Android phone is recognized. Just click the 'Open folder to view files' option.
Step 3. Copy and paste the photos you want to retrieve > Drag or copy them from the broken phone to your PC.
Hot Topic: Top 5 Android Data Recovery Software Review >
Method 2. How to Recover Photos from Broken Android Phone via Android Data Extraction Tool
Problem Importing Photos From Android
Actually, the most reliable and safe way to recover photos from a broken Android phone is to use some professional Android Data extraction tool like PhoneRescue for Android. PhoneRescue for Android is recognized as the #1 Android data extraction and recovery tool, and it has helped millions of Android users retrieve photos from broken Android. PhoneRescue for Android also supports extracting and recovering messages, contacts, app documents, videos, etc. from broken Android phone.
PhoneRescue for Android – Android Recovery
- Highest Recovery Success Rate to recover photos from Android.
- Preview and select the photos wanted most to recover.
- Support recover data from almost all Android phones.
- Recover up to 10 types of vital data on your android phones.
Free Download100% Clean & Safe
3d diagram maker online. Free Download100% Clean & Safe
Now, Free Download PhoneRescue for Android on your computer firstly, and then follow the simple steps below to retrieve photos from broken Android phone easily.
Step 1. Install PhoneRescue for Android on your computer > Connect your Android phone to the computer with a USB cable.
Step 2. Choose Photos only > Click Next button to proceed. By default, all supported data are checked on the menu page. If you only want to recover the deleted photos, uncheck other file types.
How to Recover Photos from Broken Android Phone – Step 2
Step 3. Preview and select the photos you want to recover > Click To Computer button to retrieve them to your computer now.
How to Recover Photos from Broken Android Phone – Step 3
The Bottom Line
With the above 2 ways, you may have successfully retrieved photos from a broken Android phone. If you have other trouble while recovering photos from broken Android, feel free to leave them in the comment section and we will reply to you soon. So, don't hesitate to give a try for free now.
How To Import Pictures From Android
Free Download * 100% Clean & Safe
More Related Articles You May Like
Importing Photos From Android Phone
Product-related questions? Contact Our Support Team to Get Quick Solution >
